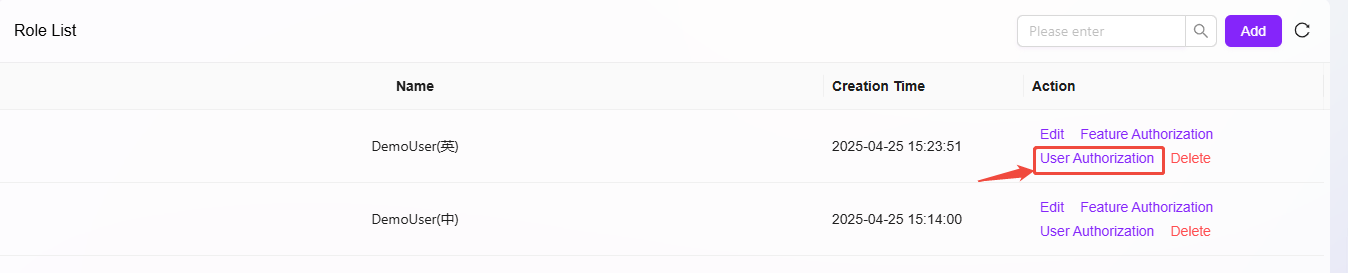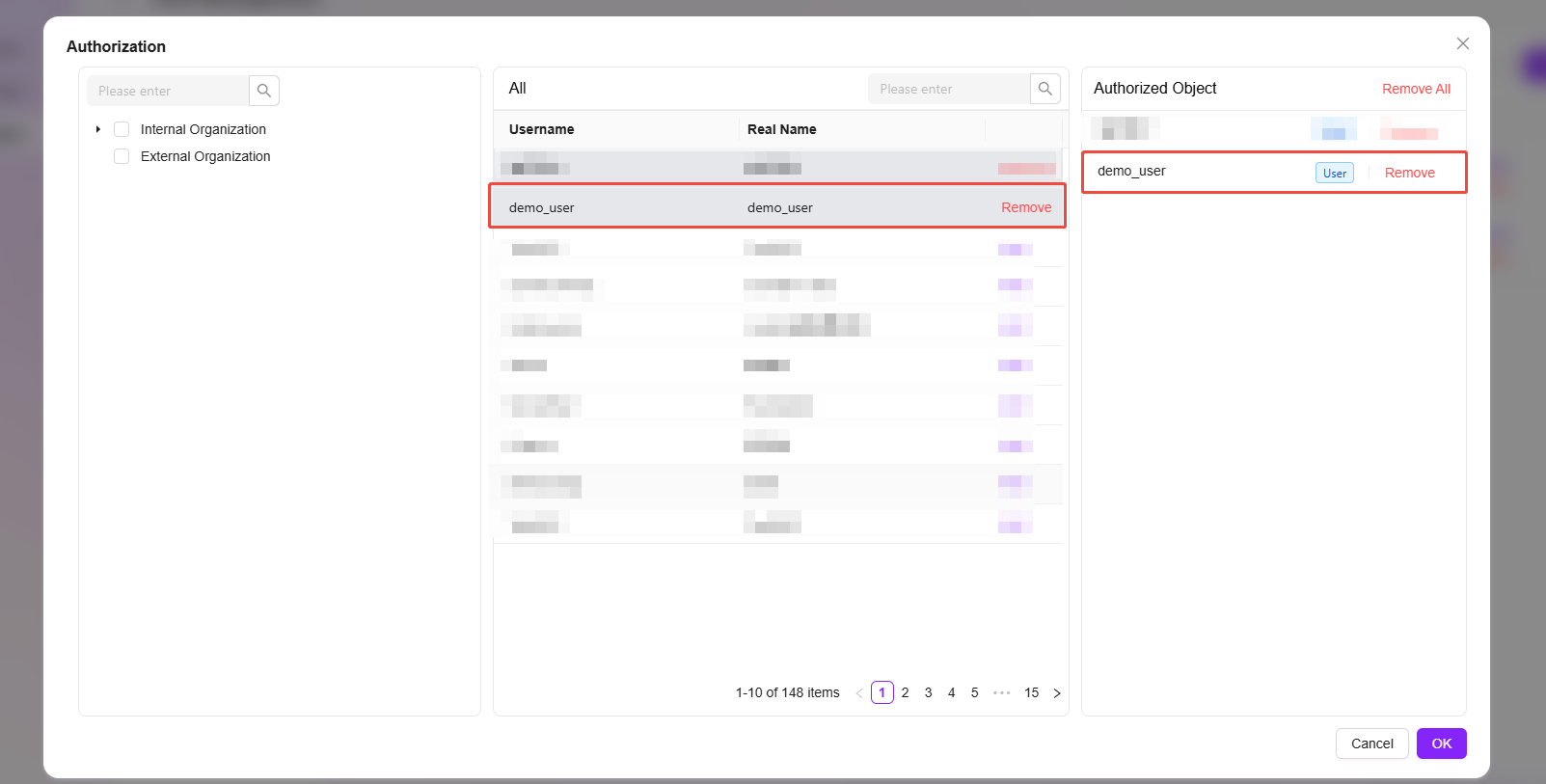権限
権限の入り口は以下の通りです:
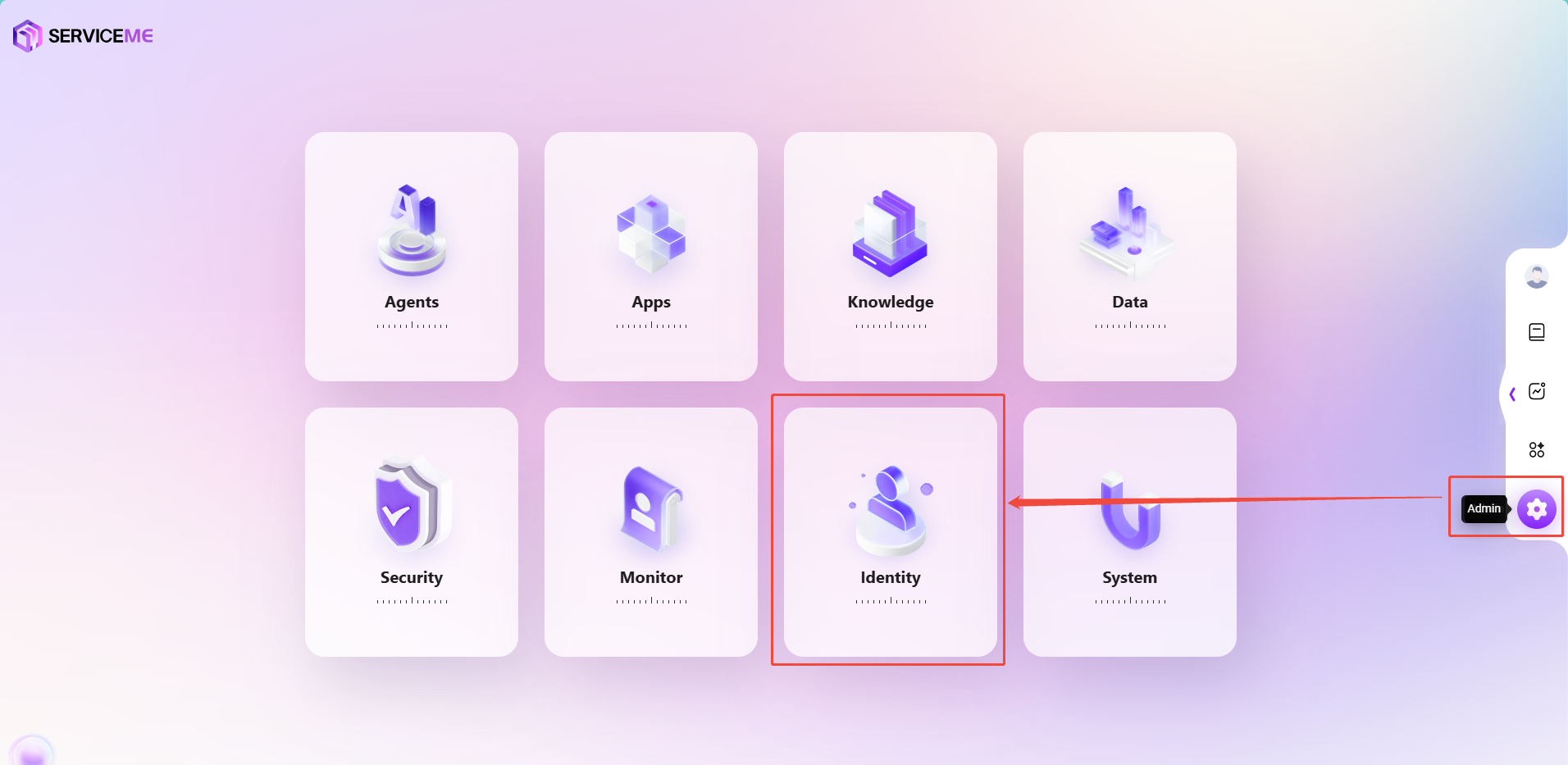
ユーザー管理
ユーザーを新規追加するには?
ユーザーを新規追加する手順は以下の通りです:
- 設定 > 権限センター > ユーザー管理 ページに入ります。
- 右側の 新規追加 ボタンをクリックし、新規ユーザー ページに入ります。
- ユーザー情報を入力します:
- ユーザー名:新しいユーザーのユーザー名を入力します。
- 本名:ユーザーの本名を入力します。
- Azure Entra ID アカウントかどうか:Azure Entra ID アカウントかどうかを選択します。
- 管理者かどうか:このユーザーを管理者に設定するかどうかを選択します。
- その他の情報(メールアドレス、組織、役割など)は任意で、必要に応じて入力してください。
- 情報の入力が完了したら、確定 ボタンをクリックして新規ユーザーの作成を完了します。
💡 ヒント:新規ユーザーをAzure Entra IDに設定する場合、メールアドレスは必須項目です

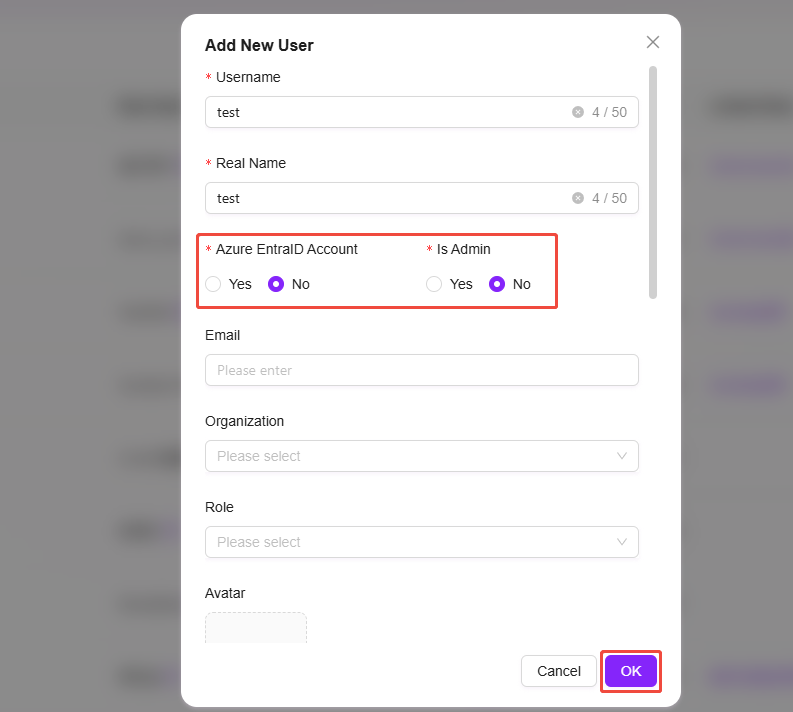
ユーザーパスワードを変更するには?
現在、システムでは管理者が直接ユーザーパスワードを変更することはできず、パスワードのリセットのみがサポートされています。リセット後のパスワードはランダムに生成され、一度だけ表示されます。
- 設定 > 権限センター > ユーザー管理 ページに移動します。
- パスワードをリセットしたいユーザーを見つけ、そのユーザーの右側の三点ボタンをクリックし、パスワードリセット を選択します。
- 表示される確認ダイアログで 確定 をクリックすると、システムがランダムな新しいパスワードを生成します。
- 新しいパスワードをコピーしてユーザーに提供し、パスワードリセット操作を完了します。
💡 ヒント:
- パスワードリセット後、ユーザーは初回ログイン時にパスワードを変更する必要があり、これによりパスワード変更が実現できます。
- パスワードは10文字以上で、大文字・小文字・数字・特殊記号を含める必要があります。

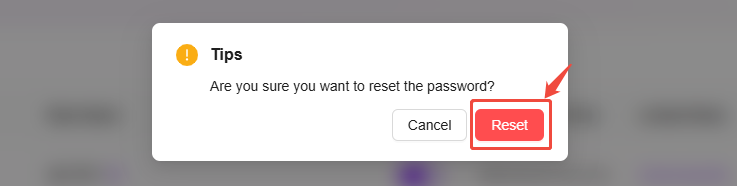
組織管理
管理者はシステム内で組織管理を行い、組織の作成、編集、削除、およびユーザーの関連付けができます。組織管理は、企業内のさまざまなチームや外部パートナーを効率的に管理するのに役立ちます。
組織リストの表示
- 組織管理ページに入る:システム設定で「組織管理」を選択してページに入ります。
- 作成済みの組織を表示:システムはすべての既存組織情報(組織名、関連役割、外部組織かどうかなど)を表示します。
- 各組織の右側には「編集」ボタンがあり、管理者は組織を編集したり、「削除」ボタンをクリックして組織を削除できます。
組織を新規作成するには?
- 「新規追加」ボタンをクリック:組織管理ページで右側の「新規追加」ボタンをクリックし、新しい組織の作成を開始します。
- 組織情報を入力:
- 組織名:組織に一意の名前を指定します。
- 並び順:組織の並び順番号を指定し、管理しやすくします。
- 「確定」をクリック:必要な情報をすべて入力したら、「確定」ボタンをクリックして新しい組織を作成します。
💡 ヒント:組織階層は7階層以内にすることを推奨します

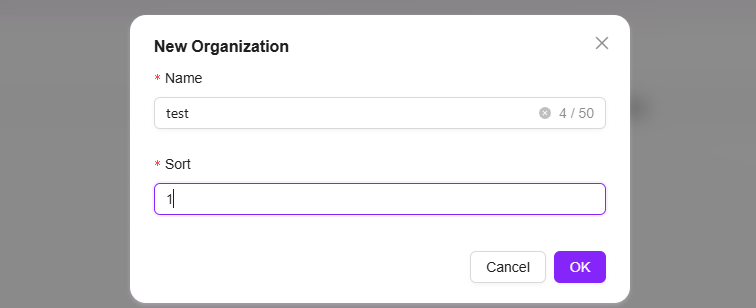
組織を編集するには?
- 編集したい組織を選択:組織リストから編集したい組織を選択します。
- 「編集」ボタンをクリック:編集ページに入り、新規作成時と同様に組織名や並び順などを編集できます。
- 変更を保存:編集が完了したら、「保存」ボタンをクリックして組織情報を更新します。

組織を削除するには?
- 削除したい組織を選択:組織リストから削除したい組織を選択します。
- 「削除」ボタンをクリック:二重確認後、組織を削除できます。

ユーザーの関連付け
ユーザーの関連付け追加および削除の具体的な手順は以下の通りです:
- 「ユーザー関連付け」をクリック:組織管理ページで、ユーザーを関連付けたい組織を選択し、右側の「ユーザー関連付け」ボタンをクリックします。
- 関連付け済みユーザーの表示:ユーザー関連付けページに入ると、その組織にすでに関連付けられているすべてのユーザーが表示されます。
- 関連付け済みユーザーの削除:管理者は関連付け済みユーザーを選択し、削除ボタンをクリックして組織からユーザーを削除できます。
- 新規ユーザーの関連付け:ドロップダウンリストから追加したいユーザーを選択し、「新規追加」ボタンをクリックすると、新しいユーザーを組織に関連付けることができます。

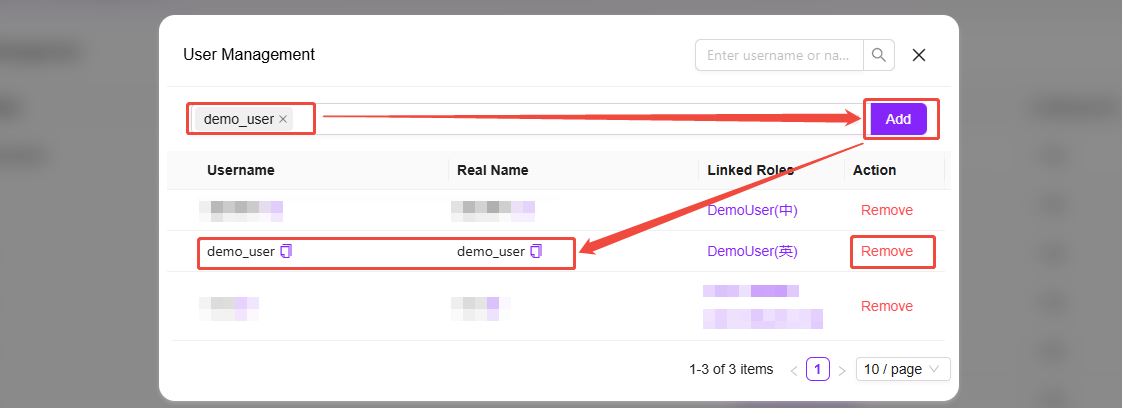
役割権限
ロールグループを作成するには?
役割権限管理では、管理者が新しいロールグループを作成できます。ロールグループ作成後、管理者はそのグループ内で新しいロールを作成し、権限を付与できます。
- 設定 > 権限センター > 役割権限 ページに移動します。
- 左側のロールグループリスト上部の + ボタンをクリックして新しいロールグループを作成します。
- ポップアップウィンドウでロールグループ名と並び順を入力します。
- 確定 をクリックしてロールグループの作成を完了します。

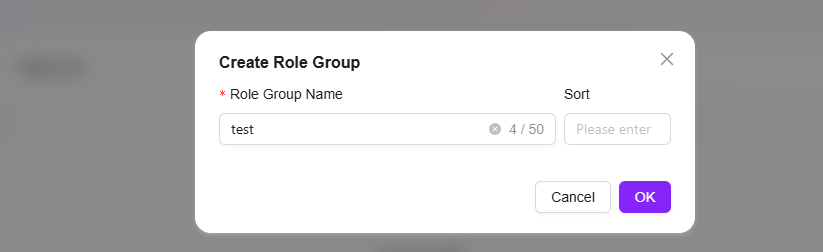
ロールを新規追加するには?
- 設定 > 権限センター > 役割権限 ページに移動します。
- 新規ロールを作成したいロールグループを選択します。
- ロールグループページで、ロールリスト右側の 新規追加 ボタンをクリックします。
- 新しいロール名を入力し、ロールが所属するグループを選択し、ロールの説明を入力します。
- 確定 をクリックして新規ロールの作成を完了します。
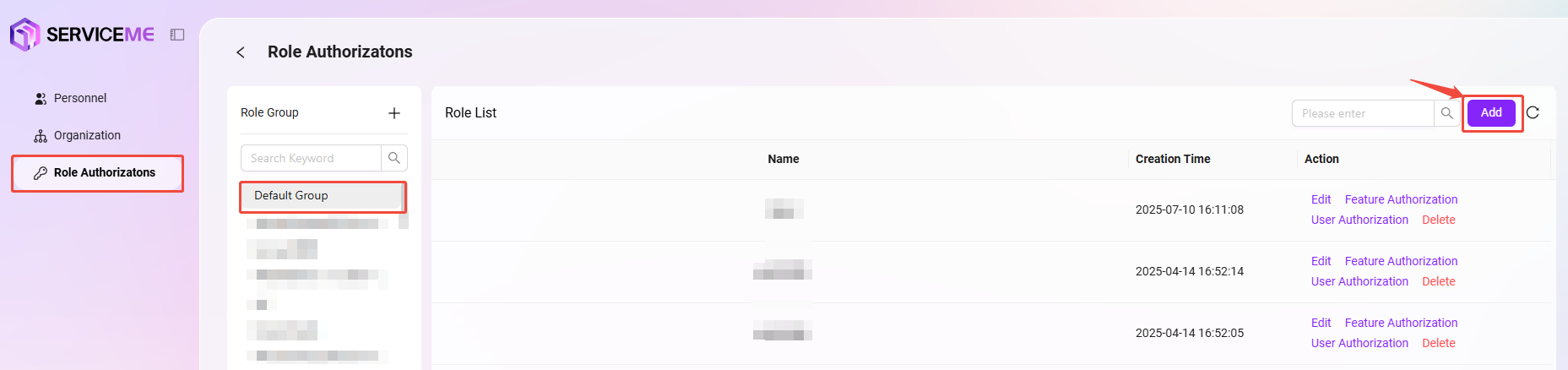
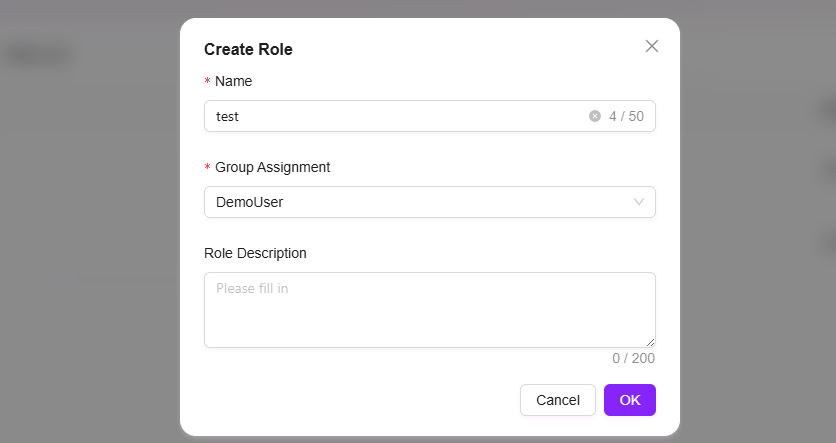
ロールに機能権限を付与するには?
ロールに機能権限を付与するとは、そのロールがどの機能を持つかを設定することです。
ロールに機能権限を付与する手順は以下の通りです:
- 設定 > 権限センター > 役割権限 ページに移動します。
- 機能権限を付与したいロールを選択します。
- そのロールの右側の 機能権限 ボタンをクリックし、機能権限ページに入ります。
- 権限ページで、以下の機能をロールに付与できます:
- モデル管理
- モデルチャネル管理
- アプリマーケット
- 基本モジュール
- データ分析
- ナレッジベース
- コンテンツセキュリティ管理
- 必要な機能にチェックを入れ、確定 をクリックしてロールの機能権限付与を完了します。

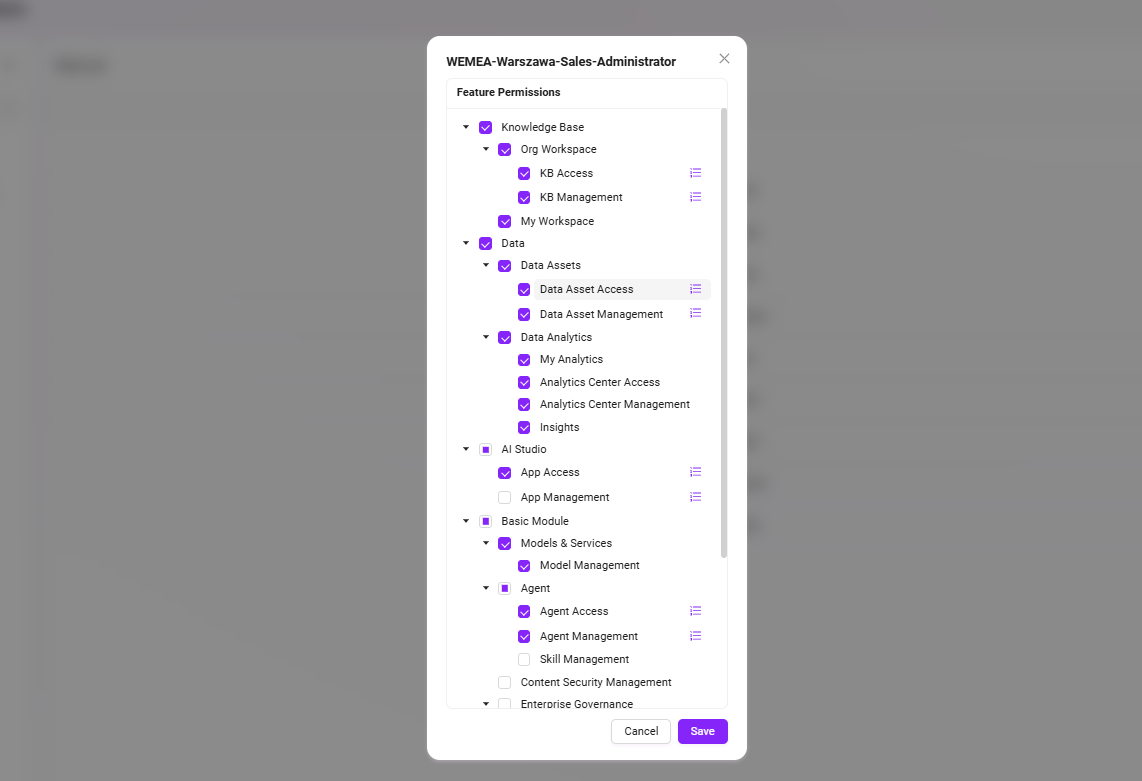
ロールにユーザー権限を付与するには?
ロールにユーザー権限を付与するとは、ユーザーに特定のロールを割り当てることです。
ロールにユーザー権限を付与する手順は以下の通りです:
- 設定 > 権限センター > 役割権限 ページに移動します。
- 権限を付与したいロールを見つけ、そのロールの右側の ユーザー権限 ボタンをクリックし、ユーザー権限ページに入ります。
- ユーザー権限ページで、ユーザーが所属する組織から権限を付与したいユーザーを見つけてチェックします。
- 選択されたユーザーは権限対象リストに表示されます。
- 選択が完了したら、確定 をクリックしてロールのユーザー権限付与を完了します。